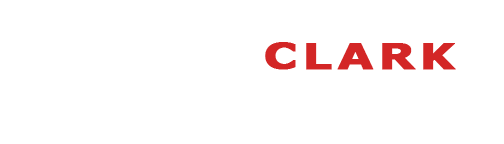Well I finally made the switch from my old Dell Laptop to a MacBook Pro. My Dell was around 4 years old and was not able to keep up with the heavy lifting required for Lightroom and Photoshop CS5, and it was time for a change.
I have to say that after working with both machines side by side for couple of weeks I now realize how clunky Windows is compared to Mac OS. The Mac interface is so much cleaner and things seems to flow better...now I get it!
However, making the switch comes with the added task of moving your files and applications over to the Mac. I have a bunch of programs that I use regularly so I thought I would provide a summary of my experiences after moving things over.
How to move your Lightroom Catalog:
Moving Lightroom is really a simple process since it's cross platform compatible between PC and Mac, which means that you can use the same licence key. First step is to go to the Adobe site to download, and install, the current version of LR and then use your licence key to activate it. Now one thing to keep in mind is that the licence key is different from version 1, 2 and 3. Each version was an upgrade and came with the new licence key. So you need to use the proper key for your version. If you have a lower version of LR then it might be a good time to upgrade as you move to a new system.
Next step is to prepare your catalog and preview files to be moved. The first thing that I suggest is that you do a backup of your LR catalog to ensure that you have something to fall back on if things go sideways. LR's backup includes an integrity check which is a critical feature so I recommend that you use this regularly to avoid your catalog getting corrupted.
Once this is done you need to find the proper LR files that need to be moved. The 2 that you need are the "Lightroom Catalog.lrcat" and the "Lightroom Catalog Previews.lrdata". On your PC these are found in the "My Documents/My Pictures/Lightroom" folder, unless you have moved them to a different location. Copy these 2 files to an external HD. On the new Mac the path will be "Pictures/Lightroom". The folder will be created when you install LR on the new Mac. Connect the drive with the 2 files to your Mac then Copy and Paste both files into the Lightroom folder. If you have more than one catalog then you will need to move all of the files over. Next double click on the "Lightroom Catalog.lrcat" file and LR will launch your catalog. Note: this just moves your LR catalog, it does not move your original image files. That's the next step.
Once you have launched the LR catalog you will see the question marks beside the folders indicating that the files are missing or offline. Now it's time to reconnect all those missing files. This process is made a lot easier if you have a well organized file structure where there is a main folder or a top folder that contains all of your images. This way you will only need to do this step once as all files and folders within the top folder will be updated. To do this go to the LR "Library/Folders". Right click on the top folder and select "Update Folder Location", next navigate to the location of where that folder exists on your HD and click OK. That's it! All of your photos will be linked.
Now, if you moved your images to a different HD like I did then you will need to make sure that you Update Folder Location to the new drive. I did a straight copy and paste of my images files, folder structure and all, to another drive. Once you've done that you're ready to start working with your photos in LR again.
After you move everything over, I suggest that you backup the LR catalog on the new machine.
How to move your Nik Software Suite:
Nik Software did the right thing and made all of their products cross platform compatible. All you need to do is go to their site to download, and install, the Mac versions and then use your current licence key to activate them. It does take some time if you have the entire suite, but it's still a really simple process. I was also able to get the free upgrade to Color Efex Pro 4, sweet!
How to move your Topaz Labs applications:
Topaz Labs also makes their products cross platform compatible so follow the same process as mentioned above for the Nik suite. What worked out really well for me was that Topaz Adjust 5 was just released as a free upgrade for Adjust 4 owners. So I was able to jump right into Adjust 5.
How to move Photoshop CS5:
This is where Adobe falls short of the rest of the industry as Photoshop CS5 is NOT cross platform compatible. Which means that you are not able to just download the Mac version and use your PC licence key. Some folks at Adobe say that there are specific reasons for this, but could not explain it to a simpleton like me.
What you need to do is contact Adobe, by phone is best, and explain that you want to do a cross platform exchange. Now in my case I was swapping the same version (PS CS5) and was told that the exchange would be done at no charge to me and that they would ship me the Mac version. I did have to pay a $22.00 shipping fee, which was no big deal. However, if you have an earlier version of PS, say CS3 or CS4, then you're going to get caught out because Adobe no longer sells or supports those products, which means you will need to pay for the upgrade to CS5. Adobe was able to ship me the Mac version in a couple of days. In the meantime, all you need to do is download the 30 day trial version for Mac to begin using it, and then plug in the new licence key once you get it from Adobe.
As an aside, it's not a big surprise that Adobe has some pretty backwards policies when it comes to negative option upgrades and pricing. Their most recent upgrade policy for the next version of PS recently drove Scott Kelby, President of the National Association for Photoshop Professionals, to pen an Open Letter to Adobe Systems.
Overall, a pretty simple process to move things over. You just need the time and patience to get through it all.
Cheers!
DC